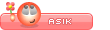Sivilce ve pürüzler rahatlıkla giderilebilir.
Ama bu çalışmanın ne kadar başarılı olucağı ve her photoshop çalışması için
geçerli olan bir kural vardır.
Resim ne kadar net ve yüksek çözünürlükte ise çalışmalar her zaman daha
başarılı olur.
1. Düzenlemek istediğiniz resimi Photoshop'ta açın.
2. Sonra benim alttaki resimde gösterdiğim aracı seçin.
ismi "Patch Tool" yama aracı
yani.

3. Sonra "Patch Tool" ile
düzenlemek istediğimiz kısıma getiriyoruz mouse ikonunu ve
düzenliyceğimiz kısımı bir daire içerisine alıyoruz sol tuşa basılı
tutarak.
Alttaki resimde olduğu gibi.

4. Daire içine alma işlemi bittikten sonra daire'nin ortasına mouse ile
tıklıyıp basılı tutaraktan aynı o bölgeye benziyen başka bir yere daire'yi
sürüklüyoruz.
ve biz diğer bölge'ye daire'yi bıraktığımız zaman. o gerekli kenar
yumuşatmalarınıda yapıcaktır.
Alttaki örneğe bakabilirsiniz.

ve son hali

Bu gibi işlemlerde bir kaç araç var aslında.
"Clone Stamp" aracı var
birde "Spot Healing Brush Tool"
üstte anlattığımla bu hale getirilebilir.

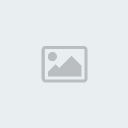
Ama bu çalışmanın ne kadar başarılı olucağı ve her photoshop çalışması için
geçerli olan bir kural vardır.
Resim ne kadar net ve yüksek çözünürlükte ise çalışmalar her zaman daha
başarılı olur.
1. Düzenlemek istediğiniz resimi Photoshop'ta açın.
2. Sonra benim alttaki resimde gösterdiğim aracı seçin.
ismi "Patch Tool" yama aracı
yani.

3. Sonra "Patch Tool" ile
düzenlemek istediğimiz kısıma getiriyoruz mouse ikonunu ve
düzenliyceğimiz kısımı bir daire içerisine alıyoruz sol tuşa basılı
tutarak.
Alttaki resimde olduğu gibi.

4. Daire içine alma işlemi bittikten sonra daire'nin ortasına mouse ile
tıklıyıp basılı tutaraktan aynı o bölgeye benziyen başka bir yere daire'yi
sürüklüyoruz.
ve biz diğer bölge'ye daire'yi bıraktığımız zaman. o gerekli kenar
yumuşatmalarınıda yapıcaktır.
Alttaki örneğe bakabilirsiniz.

ve son hali

Bu gibi işlemlerde bir kaç araç var aslında.
"Clone Stamp" aracı var
birde "Spot Healing Brush Tool"
üstte anlattığımla bu hale getirilebilir.

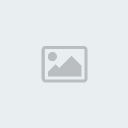


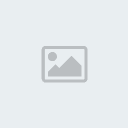
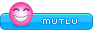

 tarafından
tarafından